PS3(XBOX)でPC上の動画や写真を見る方法 – 最強のDLNAサーバ Tversity 設定編
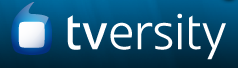
PS3のメディアプレイヤーとしての機能を最大限に活用するためのソフトTversity。
過去二回に渡って書きました。
PS3(XBOX)でPC上の動画や写真を見る方法 – 最強のDLNAサーバ Tversity
PS3(XBOX)でPC上の動画や写真を見る方法 – 最強のDLNAサーバ Tversity インストール編
今回はいよいよ設定編です。なるべく分かりやすく書いたつもりですがいかがでしょうか。
詳細は以下より
PS3(XBOX)でPC上の動画や写真を見る方法 – 最強のDLNAサーバ Tversity 設定編
まず、設定編に移る前に、「トランスコード」というコトバを説明しておきます。これがよく登場しますので覚えておくといいと思います。
DLNAサーバーのキモです。様々な動画ファイル形式に対応させるべく、PC上でMPEG2等の形式に変換させながらPS3にデータを送る事をトランスコードと呼びます。これによってどんな動画ファイルでもPS3上で再生できる、というわけです。
では、カテゴリ別に書いていきます。上部タブ「Settings」を押すと左にカテゴリボタンが表示されます。
Generalカテゴリ
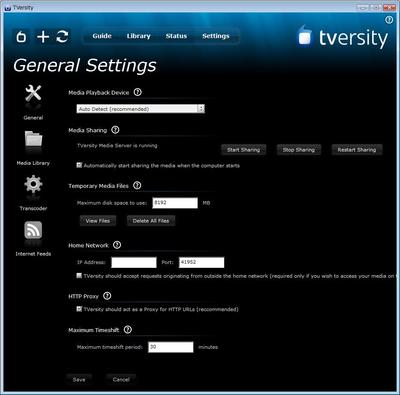
[Media Playback Device]
認識させるプレイヤーを選択します。これはほとんどの場合Autoでよいと思います。うまく認識しない場合は[Playstation3]等自分の環境にあった選択をすると改善する場合があるようです
[Media Sharing]
Tversityの動作を制御します。Start、Stop、Restart、そのまんまです。
PS3上で認識できない場合にはRestartで、Tversityのサービスを再起動することができます。
[Temporary Media Files]
動画のトランスコードの際の一時データ格納のサイズを指定できます。問題なければデフォルトでいいと思います。
うまく再生できない場合は[Delete All Files]で一時ファイルを削除する事ができます。
[Home Network]
家庭内ネットワークだけでの使用であれば指定は不要です。
が、なんとこのTversityはLANの外からの接続にも対応しているのです。
ポートとIPアドレスを指定しておけば(ルータのNAT設定は必要ですが)外出先のPCでもPSPでも、もちろんPS3でもメディアの共有が可能です。
実はこれ凄いです。実際に僕も外でやってみて、共有ファイルが見えたときはトリハダもんでした。
HTTP PROXY
これをチェックしておくことにより、他PCのブラウザから直接ライブラリにアクセスできます。
localhost:41952
これにブラウザでアクセスするとメニューが現れます。ただしあんまりUIよくないです。他PCからだと「localhost」の部分をIPアドレスに変えて入力です。
こんな画面です。
[Maximum Timeshift]
Tversityは一度再生をストップしてもリジュームすることができますが、このリジュームの位置を保存しておく時間を指定します。そのままで良いでしょう。
Media Libraryカテゴリ
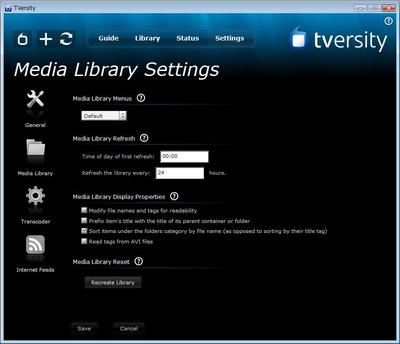
[Media Library Menus]
通常はDefaultで良いと思います。メニューの表示方法を選択できます。
[Media Library Refresh]
time of day of first refresh…ライブラリの更新を自動的に行う時刻を指定します。
refresh the library every…ライブラリの更新を何時間置きに行うかを指定できます
[Media Library Display Properties]
ライブラリの表示方法を設定する項目です。未調査です。
Modifi file names and tags for readability
Prefix item’s title with the title of its parent container or folder
Sort items under the folders category by file name(ファイル名で並べ替え?チェック入れてます)
Read tags from AVI files(動画ファイルのタグを読み込む設定です。オフでいいと思います)
[Media Library Reset]
ライブラリのリセット(再構築)を行います。うまくライブラリを認識しない、またはライブラリファイルが壊れてしまったときに押します。
結構な時間がかかるので注意が必要です。
Transcoderカテゴリ
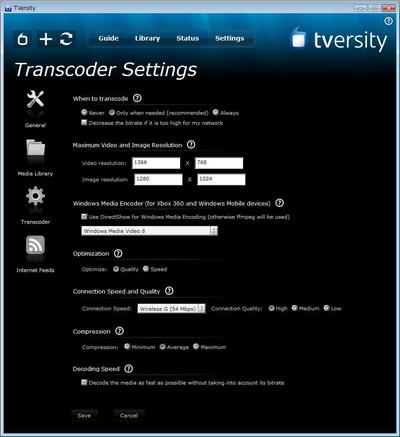
[When to transcode]
トランスコード設定です。トランスコードをしない、ということはPS3が持っている動画再生機能を利用して再生する、ということです。
Never…トランスコードしない。
Only when needed…必要に応じてトランスコードする
Always…常にトランスコードする
Decrease the bitrate if it is too high for my network
[Maximum Video and Image Resolution]
動画や画像のサイズを指定します。
通常は
Image 1280X1024
で良いのではないでしょうか。大きなサイズになるともちろんトランスコードの負荷もかかりますので、再生までの待ち時間が長い場合などはこの値を小さくするのも手だと思います。フルHDでなくても良いなら1366X768でよいかと思います。
[Windows Media Encoder(for Xbox 360 and Windows Mobile devices)]
PC内にWindows Media Encoderがインストールされているならそれを利用することができるオプション。
通常は「windows Media Video8」を選択しておけば問題ないようです。
[Optimization]
Quality…品質重視
Speed…速度重視
あんまり違いはない・・・気がします。
[Connection Speed and Quality]
ネットワークの接続速度を指定します。
環境にあった設定を行う必要があります。
Connection Qualityを調整する事によりネットワークによる遅延を防ぐことができます。動画がカクカクなる場合はここのクオリティを下げるといいと思います。クオリティは「High(高)」「Medium(中)」「Low(低)」から選択可能です。
[Compression]
圧縮率です。通常はAverage(平均)でよいと思います。これもネットワークによる遅延が発生した場合に調整します。
[Decoding Speed]
これよくわかりませんでした。誰か教えてください。チェックが入ってても入ってなくてもあんまり変わらないような・・・
Internet Feeds
インターネット上のFeed情報の取得に関する設定です。youtubeやFlickr等からデータを取得するために必要です。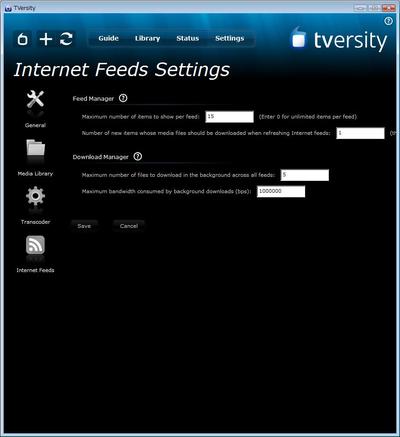
[Feed Manager]
Maximum number of items to show per feed
一度にとってくるFeedの数です。0にすると無制限になります。通常は0でもいいかもしれません
Number of new items whose media files should be downloaded when refreshing internet feed
????
[Download Manager]
Maximum number of files to download in the background across all feeds
????
Maximum bandwidth consumed by background download(bps)
????
このあたりの設定はデフォルトのままにしてます。今のところ僕自身よくわかってません。
Libraryへ追加
ここまでで設定は完了です。では実際にライブラリにファイル(フォルダ)を追加してみます。
上部タブの「Library」をクリックするとライブラリが表示されます。左メニューはメディアファイルの種類です。
Add Item
押すとフォルダ選択の画面が表示されます。ここで任意のフォルダを指定しておくことによりメディアプレイヤー上に表示されるフォルダを制御することができます。
Edit Item
一度設定したライブラリを編集します。
Delete Item(s)
ライブラリを削除します
Refresh Item(s)
フォルダにファイルを追加や削除をしたときなど、そのままではメディアプレイヤー上では変化がないはずです。
ここで[Refresh]で変更を認識させます。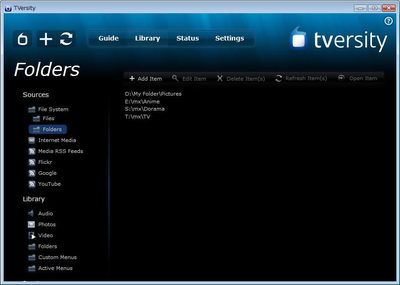
ライブラリへの追加手順
1.[Library]ボタンクリック
2.SourcesタブのFilesystem→Foldersをクリック(現在ライブラリ登録されているフォルダが表示される)
3.Add Itemクリック
4.type選択。通常はFolderでよいと思います。ここで各種メディアの選択ができます。
5.Browseクリック→追加したいフォルダを選択
6.Search for選択→メディアの種類に応じてチェックを入れます。
7.Submitクリックで完了です。
完了するとメディアファイルの読み込みが始まります。
同様にInternet Media、Media RSS Feeds、Flickr、Google、youtube等への追加が可能です。
見る!
全て設定が完了していれば、PS3上にTversityのアイコンが表示されるはずです。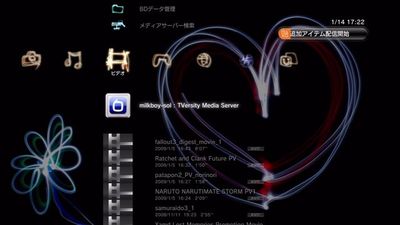
アイコンをクリックして、「Folders」を選択すると、共有しているフォルダが表示されれば完了です。
PS3の強力なメディアプレイヤーとしての威力を堪能してみてください。
特に再生中に□ボタンを押すと表示されるシーンサーチは非常に便利です。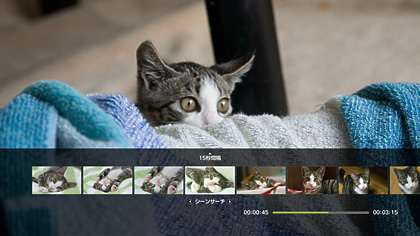
以上でTversity設定編はオワリです。いかがだったでしょうか。解説が未完の部分が結構あるので分かる方教えてくださいよろしくお願いします。
当サイト関連
PS3(XBOX)でPC上の動画や写真を見る方法 – 最強のDLNAサーバ Tversity
PS3(XBOX)でPC上の動画や写真を見る方法 – 最強のDLNAサーバ Tversity インストール編
PS3(XBOX)でPC上の動画や写真を見る方法 – 最強のDLNAサーバ Tversity 設定編
最強のゲーム付ブルーレイプレイヤー PS3がやってきた
080617news PS3とMSG4やっぱり買っちゃった、とか
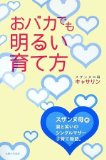
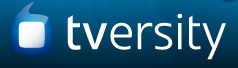
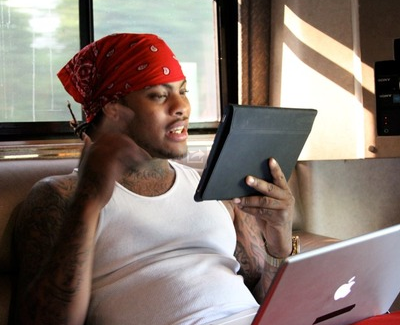
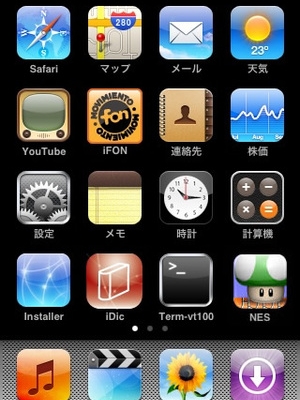
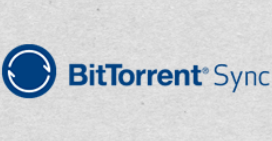



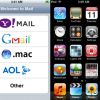




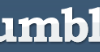
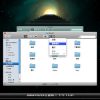
ディスカッション
コメント一覧
おお、設定編ありがとうございます!
早速やってみたいと思います!
PS3どうでしょう
昨日、本屋に行ったらつい目にとまって見てしまいましたPS3関連本。結局立ち読み…
>yokooxさん
なんとも中途半端ですが、上の設定は細かくやらなくてもフィーリングでなんとかなりますよー。
もしもご存じでしたらお教えください。
DVDをリッピングし、Tversityを利用してPS3で見る場合、どのようなフォーマットで保存しておけばよいのでしょうか?
よろしくお願いします。