【追記あり】iPhone/iPadにDVDから動画を落とす方法 – FairUse Wizard

iPhone / iPodに関する問い合わせの中で一番多かったのが、
DVDからiPodに落とすにはどうすればよいのですか?
というものでした。
DVD ShrinkやDVD Decrypterを利用した方法を書いたサイトが多数存在します。でも、面倒なんです。どれも。
色々調べて、それを簡単にやってのけるソフトを発見しましたので、使い方もあわせて、紹介したいと思いますよ
詳細は以下より
DVDから落とす、という事
そもそも、DVDをPCに、iPhoneに落とすという事はどういう事なのか。
まずひとつに、DVDには、複数字幕、複数音声という機能があります。他にもマルチアングル、メニュー等の、デジタルならではの機能があります。それゆえに、DVDの中身はその情報が階層的に収められています。プレイヤーはその階層を認識して、デコードしながら再生するわけです。
この複数の階層をPCに落とすのは結構至難のワザでした。なにせ、フツーにリッピング(PCに取り込むこと)すると、音声や映像がバラバラに、分かれて変換されるからです。
これをDVDに焼くなら、ハナシは簡単です。容量の許す限り、焼いてください。しかし、iPodに落とす、PCで閲覧する場合はハナシは別です。ようやく長時間取り込めたというのに、今度はそれを結合させる、という労力がかかります。
また、一般に流通するDVDには著作権を保護する為のプロテクト(と呼ぶものかどうかは不明)が施してあります。世に山のように出ているDVDコピーソフトは当然ながらそれを破ってまではリッピングしてくれません。当たり前ですね。
というわけで、僕はDVDのコピーにはあまり手を出していませんでした。DVDソフトの価格がどんどん安くなっている昨今、
そんな時間かけるなら、買ったほうがまし
だと思うのです。
しかし、iPodというオモチャを手にした僕はどうしてもあの小さな液晶で動画がみたくて、勉強しました。そこで発見したのがFairUse Wizardというソフトなんです(前置き長すぎ)
FairUse Wizardのダウンロードとインストール
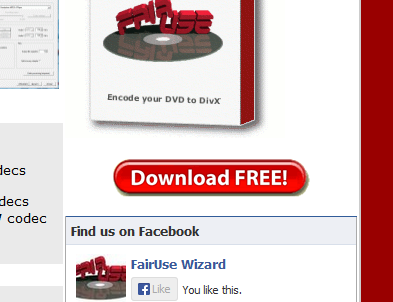
上記サイトよりダウンロードできます。完了したらインストールです。この辺はテキトーに。
そもそもこのソフトは有料ですが、機能限定で無料で使用することができます。xvid等のフォーマットで変換するだけなら、そしてサイズや画質等細かい設定をしないのならば、無料で使用することができます。ここ重要ですね。
初期設定
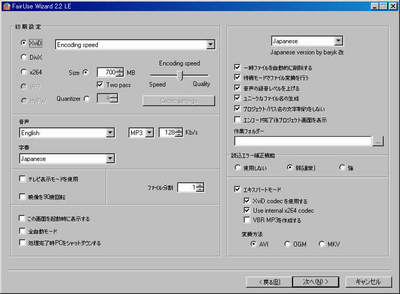
最初の画面で「Options」を選択すると上のような表示が現れます。
ここではあまり変更は必要ないでしょう。無償版(LE版)では、余計な設定を入力すると、購入画面へ行こうとして先に進めないので注意が必要です。
ここでは、「音声」をenglish、「字幕」をJapaneseにする必要があります。後はデフォルトで構いません。
プロジェクトの作成
まず、新しいプロジェクトの作成にチェックを入れ、プロジェクト名と保存先の選択をします。DVDを落としますので、当然容量が十分にあるドライブを選択して下さい。
パーツ選択
DVDドライブを選択すると、パーツの選択の画面になります。
ここで、目的のパーツを選択します。映画などの場合、一番長いヤツがそれです。
ARはアスペクト比(映画とかなら16/9になってる)です。
ここではiPodを変換する事だけを考えてますのであまり深い事は考えません。「選択パーツを保存する(複数セッション用)」を選択すると、DVDからハードディスクへのファイル転送が始まります。
これ結構時間かかります。気長に待ちましょう。
位置調整・フィールド結合設定
エンコードした動画の位置や字幕の位置を設定します。
あんまり深く考えず、画面の範囲の「自動選択」を押します。
次に、「字幕を表示する」にチェックを入れ、目的の字幕を選択します。
マージンはテキトーに設定です。デフォルトでも構いません。
次のフィールド結合設定は「自動結合モード」で構わないと思います。
詳細設定
詳細の設定を行います。
・映像変換設定
書き出しの形式、クオリティを選択します。LE(無償版)ではh264は選択できません。そしてsize指定での書き出ししかできません。
あとで、変換君等で変換するので、今はxVidを選択していて問題なしです。
・音声の設定
もし正しくなければ、削除して追加しましょう。最新のdivxは複数音声(複数の言語等)に対応してるので、divxの視聴を行う事を考えるなら、ここで複数音声を追加しても構わないと思います。
音声フォーマットはmp3、128kbpsあたりを選択しておきます。もうこの辺はテキトーに。
・映像の解像度
これもデフォルトのままでよいかと思います。
・ファイル
ファイル分割は1で行いましょう。チャプター毎にファイル分割のチェックもキッチリはずしましょう。逆に小さく区切りたいなら、ここにチェックを入れます。
変換開始!
これでいよいよ開始です。PCの性能により激しく時間がかかりますが、じっと我慢です。
完了
完了すると先ほど指定したフォルダにaviのファイルが出来ているはずです。そのファイルはフツーにmediaプレイヤーで閲覧可能です。デフォルトの設定であれば700MB前後。CDに焼ける容量です。
これが何を意味するかは、ご自分で判断していただくとして、この生成されたファイルを変換君やvideoraにて変換させることにより、iPodでの閲覧が可能になるのです!ヤター!
注意
divxやxvidって何?って方は以下よりコーデックをダウンロードしてインストールすると良いです。
■DivX.com
↑divx downloadを選択、コーデックのみならフリーですので、無料ダウンロードを選択して下さい。
Download [ Koepi’s XviD Codec をクリックしてダウンロードして下さい。
アスペクト比についての注意
アスペクト比が違う(縦に伸びた映像になってしまう)場合はvideoraにて変換する際にアスペクト比を指定する必要があります。
Videoraの設定にて「Resolution」を320×180にすることによって出力するアスペクト比を強制的に4:3にすることができます。
その後、iPod上のビデオ設定→ワイドスクリーンをONにすることによって16:9が正しく表示されます。
まとめ
いかがでしょうか。もうiPod関連の記事は飽き飽きだという声が聞こえてきそうですが、DVDから一発リッピング→エンコード出来てしまうこのソフトの素晴らしさ。エンコードに時間が多少かかってしまう、という欠点はあるものの、DVD Shrinkやdvd decrypterが遠く霞んでしまいますね。
あと、著作権的に超グレーな部分がありますが、自分で買ったDVDをiPod用にリッピングして落としても問題ない、はずですよね?!
レンタルだとどうなるのか、ヒトから借りたDVDだとどうなるのか、その辺は
僕は良く知らない
とだけ書いておきます。まあ、お金を払って映画を観たくない、とかケチ臭い事は言わずにDVD、買いましょうよ。
あ、勿論、iPod持ってないヒトは買うべきです。

Apple iPod touch 64GB MC547J/A 【最新モデル】
Apple iPod classic 160GB 最新モデル
当サイト関連
iPhone3GSがやってきた
嫁との会話12 – iPod購入の果てに
嫁との会話 21 – iPhoneはいりません
iPodに動画を落とす方法 for windows(Videora)
iPodに動画を落とす方法 その2(補足など)
iPodに動画を落とす方法 その3(FAQ的なもの)
iPodにDVDから動画を落とす方法(FairUse Wizard)
ビデオiPodがやってきた(iPodレビュー)
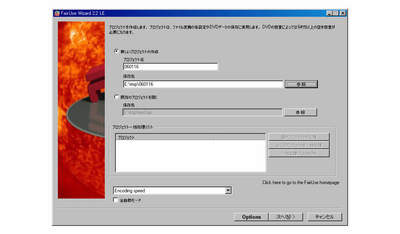


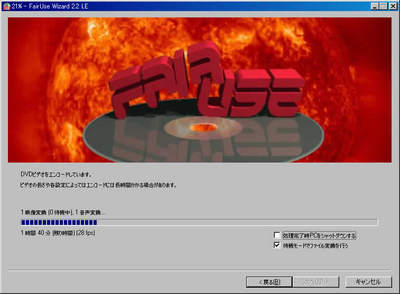



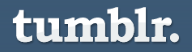

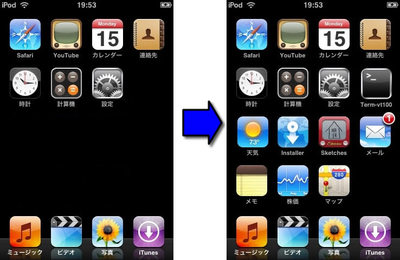
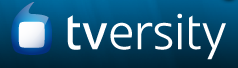


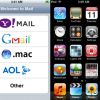




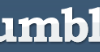
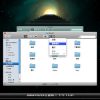
ディスカッション
コメント一覧
はじめまして☆
ミクシィのiPodのコミュニティーでここのブログが紹介されていたので、遊びに来ました♪
今、試しにDVDをiPodに落としているところです。
ただ、結構時間かかりますね…。
たぶん今回限りになると思います…(笑)
わざわざiPodで見る必要もないし。
しかし、以前まではDVD Shrinkを自分は使っていたので、それ以上のこんなにいいソフトがあるとは驚きです!!
とても参考になりました。
ありがとうございます。
それから他にもいろいろ読ませていただきましたが、やはり自分も「嫁との会話シリーズ」がツボでした(笑)
とても面白い記事が沢山載っているので、これからもちょくちょくお邪魔したいと思います。
よろしくお願いします!
>カレンさん
時間がかかるのがやっぱり問題ですねえ。
しかしまあ、1時間も2時間もあんまり変わらないので、どうしても観たい方にはいいんじゃないですかねえ。
また遊びに来てください!
どうも、ほんとココは自分好みでためになります。
さっそくですが質問が…FairUse Wizardのエンコードの最後に複合失敗のメッセージがでて先へ進めず…時間を浪費しまくってます、どうかおたすけを…
私も、最後の最後に複合失敗が出て困っています、、どうすればよいんでしょう、、、泣
>管理人さん、カレンさんへ
DVDから動画変換するのはCPUパワーが
必要です。
夜寝る前に変換をスタートさせて、翌朝に
変換が完了する位と考えましょう。
でも、途中でエラーが出て変換が止まっていたら 泣き ですね。
私はこのソフトを使ったことがないので
エラーの原因はよくわかりません。
TTM
すいません、複合失敗については自己解決できました、ファイル名に全角をつかっててようです…
私も最後に必ず複合失敗になるのですが、
理由がどうしても分かりません。
どなたか解決方法をしりませんか?
>TTMさん
確かに寝てる間はいいかもしれないですね!
iPodもそうやって充電してるし。
ただ僕も皆さんと同じで最後の最後に複合失敗って出るんですよね…。
最初はうまくいったのに…。
なんでだろう…?
自分でも解決法を探ってみますが、皆さんも何か分かったら是非教えてください!!
引き続きこちゃこちゃといじってみたのですが、やっぱり最後は複合失敗。。一応ビデオクリップができるのですが、音声がありません。
あぁ、どうして?!
…確かにこんなにまでしてDVDを見る必要はないのですが、ここまでやったら見たい!!
色々と試してみましたけど、どうしても複合失敗になります。
ビデオクリップと音声データは一応別々にできてるので、この二つを他のプログラムで結合できないかなと思っているのですが、皆さんはどう思いますか?
自分はこの手については素人なのでよく分かりませんが・・・。
私も最後の最後に「複合失敗」と出て、悩んでいました。変換後のファイルを格納するフォルダーをデスクトップに作成していたのですが、これを¥C、つまりHard Diskのところ、に作成したらうまくいきました!!
多分、「デスクトップ」がpath経路の読み取りの際に文字化けして誤動作の原因になると思われます。
「複合失敗」にお悩みの方」は一度試してみてはいかがでしょうか。
”管理人ayu ”と”南米人さん”に感謝いたします。
参考:
Posted by: 南米人 at 2006年01月27日 00:04
すいません、複合失敗については自己解決できました、ファイル名に全角をつかっててようです…
ミュージックDVDをやってみたのですが・・できません。Fair Useというのを使用して、出来たのが、拡張子がfudというファイルができていて・・それから全然わかりません。。。それからどうすれば良いんでしょう(泣)全くの素人なので、わかりやすく教えてください。お願いします。。。
はじめまして。two-fiveと申します。
宜しくお願いいたします。
1/27にiPod5Gを購入し、この一週間、試行錯誤してDVD→iPodを試みましたが
さまざまなトラブルにみまわれ、挫折しかけていたところ、こちらのサイトに出会いました。
簡潔かつ適切なアドバイスにより、無事、iPodにて動画を見ることができました。本当に感謝です。
「なにもこの小さな画面で、そこまで苦労して見なくても・・・」とあきらめかけた事もありますが、
せっかくの機能ですし、ふとしたときに好きなアーティストの歌っている姿をみたくなるのが
ファン心理でもあるのです(*^_^*)
前置きが長くなりましたが、ご質問です。
今回私は、変換君を使用して変換したのですが、やはりアスペクト比がおかしくなるものがありました。
そこで、Vieoraに挑戦しようと思っています。
HPを確認したところ、バージョンが0.91になっており、10/27のレポート時とはかなり違っているようです。
setupの動画サイズを選択するところに、
H264/320×240/16:9/640kbps Stereo/128kbps
という選択肢があるのですが、これを選べばいいのでしょうか?
こちらを選択した場合、SetupのProfilesでresolution320×180の選択肢は表示されません。
320×176というのはあります。
動画変換については、まったく初心者のため、意味もわからずに
質問しております。すみません。
もしおわかりになりましたら教えてくださいませ。
宜しくお願いいたします。
>two-fiveさん
アスペクト比は、iPodの中のワイド設定を確認してみてください。もしかしたらそれだけなのかもです。違ってたらごめんなさい
こんばんは。このサイトを拝見してDVDからiPodに入れる事が出来ました。ありがとうございます。 そこで、なぜか30秒置きに(きっちり30秒)一旦停止して、音声が無くなり、物語は進んでいる。怪現象が起きてしまいました。5秒なり送ったり戻したりすると、また音声は復活します。その後30秒きっかりで音声が無くなります。何度も同じ方法で10本程コツコツとiPodに入れましたがやはり怪現象が・・・同様の方いらっしゃいますと思いますので、どうかお助けください
>管理人さま
体調が悪いのに書き込みしていただき、ありがとうございます。
いろいろなパターンで変換して、試しているところです。
いくつか変換したところで、時間切れとなってしまい、まだipodに転送していません。
また、結果をご報告したいと思います。
私も昨夜から調子が悪いです。まわりがみんなカゼをひいたらしく移ったらしいです。
インフルエンザの菌がノドに入ったり、風邪の菌が胃に入ったりして
合併症をおこしている人もいるのでしっかり治して下さい。
ありがとうございました。
fair use wizard からDVDを落とすと、ビデオファイルとオーディオファイルが別々に作られて、videora 使ってビデオをエンコしても音なしになってしまうのですがどうすればいいでしょうか??
>管理人さま
たびたびすみません。
アスペクト比の件ですが、私なりの解決方法を見つけたので一応ご連絡させてください。
実は、iPodのほかにnintendoDSでも
映像がみれるようにどちらにも対応した映像ファイルの作成が必要だったのです。
iPodだけなら、ワイド設定だけで大丈夫だったのかもしれないのですが、nintendoDSの
プレイやんには高度な設定等はありませんので・・・。
で、今日一日いろいろ検索して一番簡単な方法を見つけました。
変換君のiniファイルなのですが、『MPEG4 QVGA/標準画質(768kbps)』だけ、
-fixaspectの記述がなかったので、それを書き込んで変換したところ、うまくいきました!!
iPodでは、ワイド設定がオンでもオフでも同じように、
またnintendoDSでも、縦長にならずに見ることができました。
新幹線での移動中に見ることが多いので、DSのほうが、台に置いてみれるので使い勝手が
よかったりします。iPodもスタンドを買えばいいのかな?
とにかくお騒がせいたしました。
それにして、ドシロウトにiniファイルの書き換えまでさせてしまうなんて、ipodにしろDSにしろ、
キケンなおもちゃです(^_^.)
とにかく、ここで教えていただいたおかげです。
本当にありがとうございました!!
>39さん
ビデオを再生する前に一度一時停止して10秒ほど待ってみてください。すると止まることなく再生できます。しかし早送りなどをする時は、毎回一時停止しないといけません。何でこのようはことが起こるのかはわかりません・・・・・。どなたか理由をご存知ですか?
iPodで字幕付きの映画を観る
「Videora iPod Converter」を使って、字幕付きの映画を変換した場合、字幕が見れないことに気づき、悔しいので色々調べたら、
いつもいろいろ勉…
えっと例の複合失敗の問題が過去レスにあった¥C に保存する方法で解決できました
ありがとうございました
こちらに出ていた方法で、無事DVDをipodに
送ることができました。
ありがとうございました。
複合失敗ですが、私もはじめは失敗しました。
やはり、過去レスにあったように、
保存するフォルダ名に日本語があったことが
原因のようでした。
(デスクトップに保存すると失敗します。
デスクトップが日本語なので^^;)
私はD¥に英語名のフォルダを作って
そこに保存したら、無事成功しました。
当然ファイル名も日本語ではだめでしょうね。
時間はかかりますが、ipodの映像は
けっこうきれいですので、みなさんがんばってください。
初めまして。この度なんとかDVDを手元で見たいと色々と彷徨った末、ここにたどり着きました。非常に分かりやすい説明で、FairUse Wizardのインストールにまでこぎつけました。
しかし。。プロジェクト作成のDVDドライブ選択のところで、何度やっても読み込みに失敗します。保存先のフォルダには日本語も入っていませんし、パソコン音痴の自分には原因がわかりません。。
どなたか解決方法を知っていらっしゃる方はおりませんでしょうか?
先日質問したものです。プロジェクト作成については自己解決できましたので、必要なら管理人様、削除してくださいますようお願いいたします。
ところで、新たな問題が出てきたのですが、FairUse Wizardでaviファイルに落とした後、一度メディアプレーヤーで再生してみたのですが音声だけで映像が出ません(T_T)駄目もとでvideoraで変換してiTunesにぶちこもうと思ったのですが入らずで・・この問題で他の方も悩んでいるようですが、確実な解決方法というのはあるものなのでしょうか?やはりビットレートの調整だけなのでしょうか?
DVDをAVIに一発変換してから3GPに変換
iPodにDVDから動画を落とす方法(FairUse Wizard) (CROSSBREED クロスブリード!)より たしかに、この方法だとDVD Shrink…
はじめまして。
aviファイルは作成できたのですが、上の方と同じように音声のみしか出ません。コーデックのダウンロードエラーと出ます。
なぜなんでしょうか?
よろしくお願いします。
はじめまして、mkと言います。
mixiで紹介されていたのを見て、家のDVDをiPodにいれてみました。
予想以上に時間はかかりましたが分かりやすくてとっても参考になりました!
しかし…PC上だとiTunesでも再生できるんですが、肝心のiPodだと画面真っ暗で音声もなし、10秒後くらいで前の画面に戻ってしまうんです。
mixiの方でも質問したのですが返答が無くて…
管理人様は対処法や原因などご存じないでしょうか?
どうもっす。 今RAYのDVDを変換しているところです。 ただでもパーツ選択と位置調整を飛ばして、取り込みとエンコーディング作業に入ってしまいます。 その為か全工程に4時間近くかかりそうです。。
↑なんででしょうか??。。
I PODの受け売りに、映画何本分とかあるのに
なんでその作業に、こんな手間がかかるんでしょうかね? 世の中そんなもんか。。
音声又はコーデックのエラーですが
Xvidはインストールされているでしょうか?
もしかしたらそれが原因かもしれませんので
一度インストールして試してみてください。
はじめましてー。
このサイトの情報、
楽しみながら読んでます。
そしてこないだ
ここのを試そうと思い
iPod 60GB を買ったんですが・・・。
やっぱりみなさんの言うとおり
複合失敗と表示されるのですねー。
時間もかかるので
ウンザリしてきましたー。
しかし私は諦めが悪く
このサイトを這いずり回ってたら
この掲示板を見つけてですねー、
今から朝までやってみようと
思いましたー。
失敗したらまたここに
カキコさせていただきます。
長ぅてすいません。
私の場合も、複合処理失敗というエラーが出てきて、字幕付き動画は見れるけれど、肝心の音が無音という状態で頭が混乱していましたが、この書き込みを見て今から試してみます。デスクトップに保存していたからなんですね?確かに私の場合もデスクトップに保存していたので、別々の所で保存してみようと思います。それでも出来なかったら、また書き込みますのでよろしくおねがいします。
FairUse 感動しました! なんの問題もなく(本当は、iPad側の設定で苦しみました)作動しました。今は、某 関西の落語家さんのDVDを楽しんでおります。本当は、WindowsXPではなく、Fedora4等のLinuxでこの様な事が出来れば・・。と、勝手な、我儘な満足感を持っていますが、このページでの御紹介のソフトが、うれしい結果を生み出してくれましたので、最近購入した第五世代のiPod機能を使い切れた事に感謝致します。
>39さん、英人さん
原因はファームウェアver1.1です。
(10秒間一時停止し、再び再生技は私も知りませんでした。)
最後mpg4にするとき少なくとも
videora v0.91, もしくは携帯動画変換君を使っているとそのような現象から抜け出せません。
ファームウェア1,0にダウングレードすると全て解決するらしいです。が、私は1.0を持っておらず、ネットから入手も困難でした。
結局videoraのforumサイトの書き込みより
videora v0.92を入手し、それでmpg4を作成したところうまく行きました。mpeg4, H.264どちらでもうまく行きます。
>Taro様
詳しく説明書いていただいて感謝しているのですが、videora v0.92の入手の仕方がよくわかりません^^;
いろいろ書いてくださってるのですが、何分無知なものですいません。。。
どう手にいれられたのでしょうか?
はじめまして。私もiPodでDVDを見たくてアチコチのサイトを徘徊してましたが、こちらのおかげでようやく一枚のDVDをiPodで見ることができるようになりました。管理人さんありがとうございます。
ですが、なぜか二枚目から上手くいかなくなってしまいまして、、、
最初にDVDからハードディスクにファイルをコピーするときに、だんだんスピードが遅くなり最後にはほとんど目安のバー(?)が伸びなくなってしまうのです。寝る前にコピースタートしたときには残り時間1時間程度と表示されるのに起きて見てみると残り13時間(!)とかになってて。
あきらめてイジェクトしてしまうのですが。
もし原因が分かるようでしたらご教授お願いいたします。
こちらの記事、大変参考にさせていただきました。ありがとうございました。
ただ、私も多くの方と同様、なが~~~い時間をかけて結局「音声しか出ない」という現象に陥ってしまいまして。。。
で、究極の方法を思いつきました!
とてもアナログな方法ですが、iPodで見る分には何の遜色もないと思われますので、ご紹介させていただきます。
つまりPCのテレビ録画機能を使って、外部機器からライン入力をしてしまうというものです。
そうして出来たmpegファイルを、videora等で変換すれば、何の問題もありません。
アナログですから、PCに取り込むにはきっちり再生時間と同じ時間がかかるだけですし、好きな箇所だけ自由に録画できます。
なにより昔のビデオだって、PC2台あればストリーミング映像や、GyaOの番組だって取り込めてしまいますゾ。
ボクは試してませんが、こちらをご覧ください。
管理人様 ありがとうございます
こちらのサイトを見て、書いてある通りにやってみたらiPodで映画が見れるようになりました。
ところで、DVDによって音声解説が勝手に入ったりしてしまうものがあるのですが、これは設定を変えたりして回避できるようなものなのでしょうか?もし直せるやり方などあれば教えてください。
DVDをiPodでみることようやくができて大変うれしく、このサイトにえらく感謝しております!!
でもまだ問題が・・・それは一部、音と映像がブチ切れることです・・・このサイトの対策を読んだのですが、あまり内容がわからず(どうすればよいのか困っています。だれか対策を教えてください!!おねがいします!!
初めまして^^
いやー 私FAIRUSEかなり長く使ってまして、約150本外付けのHDDに納めてありまして さっそく試しに一本へんかんしてみました。時間はあんまり気にしない方なんで、1時間は私にとってはみじかいほうかな^^ サイズもお手ごろな感じだし、これから頻繁につかうようになるかもです。ただしI-PODまだ買ってないけど^^
また時間あったらよってみますね
at 39サンとまったく一緒の現象が起きています。
どなたか解決方法を教えてください。
>こんばんは。このサイトを拝見してDVDからiPodに入れる事が出来ました。ありがとうございます。 そこで、なぜか30秒置きに(きっちり30秒)一旦停止して、音声が無くなり、物語は進んでいる。怪現象が起きてしまいました。5秒なり送ったり戻したりすると、また音声は復活します。その後30秒きっかりで音声が無くなります。何度も同じ方法で10本程コツコツとiPodに入れましたがやはり怪現象が・・・同様の方いらっしゃいますと思いますので、どうかお助けください
書き込みお初です。^^
音声と動画が別々の方はTMPGEncというソフトを使ってみればどうでしょうか。時間がかかると思いますが、またFairUse Wizardを使うよりましかと・・・
今私はエンコ中です。な、長い・・・
気が向いたときにしかレスしなくて申し訳ないです。
他の関連記事にも書いておりますので参考にしてみて下さい。
箇条書き
・音が出ない方、本文をもう一度確認してみて下さい。何か見落としがあるはずです
・wmvはほとんどの場合変換に失敗する(videoraでも変換君でも)
・FairUseで失敗する方、デスクトップや、日本語のフォルダに書き出ししてませんか?問題外です。
・ファイル名を日本語にするのもやめたほうがよいです。海外製のソフトは大体これが問題になっていることが多いです
・転送がうまくいかない方、ファイル名が長くありませんか?短い名前で再転送してみましょう
色々有用なレスを下さった皆さん、本当に感謝です!
始めましてここのサイトのソフトを使ってipodに動画を入れる作業をして昨日から苦戦しています。僕も最後の所で複合失敗と出ます(泣
何とか音声だけあるのに動画がないです。ここまでやったから諦める訳には・・・前置きがながくてすいますせん。ここで質問なのですがまた最初からやってるのですがなぜか今度はDVDの読み込みでエラーが出ます。どなたか理由をご存知の方教えてくださいお願いします。それとも他のソフトからリッピングして落とすしかないのでしょうか?
初めまして。
皆さんと同様にiPodでDVDを観られるようにしたいと奮闘した凛々子です。やっとこのサイトにたどり着き、紹介されている方法に忠実に従ってやったところ、DVDを観られるようになりました。図解説付きで分かりやすいサイトにしてくださった管理人様に大感謝です。ありがとうございます。しかし、iPodに転送した後の現象として、39さん、サスケさんと同じ現象が起きます。Taroさんが教えてくださったvideora v0.92でmpeg4を作成しても解決しませんでした。英人さん方式で一時停止をすると一応観られるのですが、どれでも途切れるときがあるのでうっとおしいのです。どなたか解決策を知っていませんか?よろしくお願いします。
追伸:みんな頑張ってるんだなぁと親近感がわきました。
初めまして。
もしかしたらすごく初歩的な質問になってしまうかもしれませんが・・・。
DVDには「チャプター」っていう機能ありますよね?
それはi-Podでは、使えないんでしょうか?
iPodへいれることができたんですが
チャプター画面がなくなっているんですが。
どなたか、わかる方がいらしたら、教えていただけないでしょうか?
はじめまして
動画を取り込むのにどのようにすればよいか探して一番参考になったのがこのサイトです。
しかし、皆さんと遠回りをしているような?
DVDからipodにいれたいのであれば最終的に使用するvideoraで直接取り込めばよいのに(日本の映画やTVドラマのみ)
海外物の場合は、私はDVDshrinkを使用して取り込んでいます。vobでの処理が効果的なので。
時間にして2時間もので2時間以内にipodに取り込めています。
特に変わったことはしていなのですが。
この方法だとなにか問題があるのでしょうか
何度、やっても字幕が表示されないんですけど・・・
こんにちは
字幕が表示されない件についてですが、どのような処理をした時かわかりませんが、私が理解している範囲でお話いたします。
DVDShrinkのフリー版では字幕は表示されません。機能的に制限を掛けられています。
再編集にて、字幕のデータを削除したり残したりは出来ます。音声に関しては制限がないので機能していると思われます。プレビューでは多少バグが出ますので気にしなくても良いとおもいます。
字幕付の原語にて取り込みたい場合は、別途2つのフリーソフトを駆使して取り込む必要が出てきますので検討してみてください。
ここのサイトでもご案内しておりますが、VIDEORAはかかせませんのでipodへ取り込みたい場合は最終的にVIDEORAで処理したほうがベストと思われます。
あくまで私の知る限りなのでご参考程度にとめてといてください。
無料で行うもっとよい方法があるかもしれません。
Appleの策略か?
CDのエンコードではiTunesという秀逸なソフトを提供したAppleだから、動画でもきっと…と期待していたが、公式アナウンスではQuickTimeでのエクスポ…
こんにちは
上記で字幕つきの取り込みについて述べましたが、より簡単な方法がありましたのでご報告いたします。
XMEPGを使用します。出力ファイルが「AVI」か「mpeg」しかありません。VOBがないのが残念です。
VIDEORA対応のコーデックをお持ちでない方はmpegで処理したほうが良いと思われます。
XMPEGのベータ版は使い物にならないので通常版をお薦めします。
多様な機能が付いているので試して見るのも良いかもしれません。
流れとして:
DVD Decrypter→IFOでとりこ込む→XMPEG→メインのIFOファイルを指定してmpegで出力→VIDEORA→mp4で出力→ipodに取り込む
これで字幕付映像の出来上がりです。
iPOD nanoを買おうと思いましたが、DVD再生に惹かれてvideoを購入。Google検索で最初にこのサイトを訪問し、即実行しました。私は映画の再生には興味なくオペラのみですが、日本語字幕も紹介通りの操作のまま取り込め、3時間の「フィガロの結婚」を問題無く楽しんでいます。これで、海外出張の長いフライトも退屈しないでしょう。 全く管理人に感謝です。 53歳の私でも出来たのですから、皆さん頑張って下さい。
動画再生できました!
ほんとに有難うございます!
字幕付きDVDは、DVDxで取り込んで変換君で変換ししてます。2回ですむので比較的楽な方かと。まあ、anyDVDが必要な場合もありますが。
ipodが字幕対応になればいいのに。
今の所、字幕対応はA1だけですね。
はじめまして><
変換させた後フツーにみれないのですが・・・どうしたらいいでしょうか??
わかる方おしえてください><。
このサイトはわかりやすくてとても為になりました。
しかし、
私も音声しか出ません・・・
どうすればいいのでしょうか・・・
iPod60Gを購入しましたが、動画を再生してみたくて探していたらここのサイトに辿り着きました。
iPodは初めてなのでなかなか参考になり、これからも拝読させていただきます。
videoraで動画(AVI,Mpeg)を変換して転送したんですが、「サスケ」さんと同じく30秒ごとにとまっていましたが、本日Ver1.1.1にアップグレードしたら正常に再生されるようになりました。
もう少し使ってみないと何とも言えない状況ではありますが・・・。
はじめまして。
FairUseでDVDをPCに落とし、変換君でIpod用に変換させたのですが、音ズレしてしまいます・・・・
どなたか”音ズレ”の対策方法、教えてくださ~い・・・
初めて書き込みさせていただきます。
私も皆さんと同じで最初動画変換が分からず悪戦苦闘しているときにこのHPに辿り着きスムーズに出来ました。
今回、旅行に行くのに子供のDVDに撮り試したアニメ(30分×4話/1DVD)をipodに入れたいのですがうまくいきません
仕様ソフトはFairUse Wizardで1話ずつ1ファイルになってしまいどうしても1ファイルにしたいのですが
方法はあるでしょうか?
AVIファイルを結合するソフトは見つかりましたが・・・
ご存知の方よろしくお願いします
お主ヤリおるなぁ~!!!
って感動のアマリにこんな表現に(失敬)
初めまして。
ipod購入際にapplestaffに、ipodで動画見れたらなぁ~2台買うんだけどなぁ~wwなんて半ば脅迫?めいた事言ったらコッソリ『ipodで動画』と『で』をゴリ押しで教えてくれて購入に至り、即『ipod”で”動画』でこちらを拝見させて頂きました。
無事に手持ちのDVDもバッコシipod に納まり、管理人様よりPC初級の自分が出来た事で自分を褒め称えてました☆
(管理人様さま有難う御座います!!!)
が…問題発生です(涙)
チャプターが・・・昨日しません。何度もコチラを読み間違いは無いか無知な私なりにやってみました。がどうにもこうにもできません。
fair useを使用しoption→プロジェクト→変換(パーツや位置調整、詳細設定を飛びチャプター毎に区切りたいものが出来ません)になってしまいます。
意味があるかわかりませんが私が使ってるのは、win xpでFairUse2です。
長文で申し訳ありませんが、解決方法ご存知でしたら、管理人様、コチラをご覧の皆様お手数ですがお教えください。
(私事でこんなにすみません。恐縮です。謝)
チョーわかりやすいです。
サイコー★
FairUse Wizardをダウンロードしようとしたら
ウイルス検出しちゃいました。
私のPCだけでしょうか…
ちなみにキングソフトアンチウイルスっちゅう
6ヶ月間無料のセキュリティソフトを使っています。。
皆さんはどうですか??
ウイルス検出してます??
音声と動画が融合できなく、
音声ファイルと動画ファイルに分かれてしまうのですが
僕も↑の方とおなじ現象です。
あと一歩のところなんですが・・・。
いくつか問題が生じたので助けてください。
・DVDをハードディスクににコピーしてるのですが、必ず13%で止まってしまいます。Cドライブに小文字で短い名前にしているのですがダメです(泣)
・videoraのver1.1.1はどこで入手できますか?
どなたでもいいので助けてください!!!
はじめまして。
>FairUseでDVDをPCに落とし、変換君でIpod用に変換させたのですが、音ズレしてしまいます・・・・
これとまったく同じ状況です。
誰か助けてください。
このHPを見て成功しました。
本当に分かりやすいサイトですごく助かりました。
ありがとうございました。
iPodに動画を
Dream Theaterの新譜『SCORE』が昨日Amazonから届いた。けど…
魔★の宅急便 dvdをipodへコピー
こんばんわ勉強しようと思ってたらマリオカートDSしてしまいました。
仕事でつかれたり、自信をなくしたりしたときに
みなさんはなにかコレ!っていうものって…
画像を変換できたのにーーー
ipodへの入れ方が分かりません
教えてください
宜しくお願いします
塚ちゃんさん>初めからちゃんと読んで見て^^
ちゃんと載ってますよ
まあなんとか入れれました
今映画4本入れてます
ただアスペクト比のことが良くわかりません
「アスペクト比についての注意」
を読んでも320×180にしても映画が縦長になります
すみません
どなたか助けてください
ダウンロードしてインストールしないでいたら、AVG antivirus でウィルス判定されてしまいました。なにか入っているんですかね?
アスペクト比については自分で解決できました
ありがとうございました
前アイポッド(ディスプレイがカラーになったやつ)のハードディスク機能を利用して外部のディスプレイで動画(DVD)を再生することは可能ですか?
itunesでdvdはみれるけれどいざ・・ipodにコピーしたいけどやり方がわかりません。だれか教えてください!!
えqさん>可能です
ゆさっちさん>初めからお読みください
はじめまして。アナログWOWOWでとりだめたDVDをなんとか通勤中にi-podで見たいと思って、悪戦苦闘していますが、何度やってもDVDの読み込みに失敗します。DVD互換(入)で作成したDVD-VIDEOなんですが何が原因なのかまったくわかりません。ど初心者の質問ですみません。どなたか参考になるお答えあればお願いします。
はじめまして。39さんと同様、IPODで再生中におんせいのみ止まってしまう現象でなやんでいましたが,IPODのファームウェアを1.2にアップデートしたところ、問題なく動いています。
同様にお悩みの方,アップデートをお勧めします。
はじめまして。ipodにDVDなんたらを悪戦苦闘の末にこのサイトを発見しました。
映像出ないやら、色々格闘格闘の日々でしたが
なんとかできました。
本当に感謝してます。ありがとうございました。
ipod変換でずっと悩んでいましたが、
ここのサイトで解決しました。
書き込みを見ると時間がかかるとありますが、「モバイル動画」というipod変換ソフトを購入しましたが、このソフト以上に変換がかかります。しかもワイド画面が強制で4:3画面になるのが不満でした。
またnero7の変換もどうやっても字幕が表示されず断念していました。
フリーソフトでここまで変換できれば変換時間は考えないようにします。しかし「デスパレートな妻たち」「チャングムの誓い」を全部変換したらどれぐらいの膨大な時間がかかるのか、ぞっとしますね。
初めまして。こちらを参考にさせて頂き、うまく取り込むことが出来ました。ipod初心者で買ってまだ3日ですが、車でも使うことが出来るようになり、かなり便利です。もう手放せません。うまく行かない時にコメントを参考に解決も出来ました。どうもありがとうございました。
私もipod初心者で、とっても助かりました。ipod買った理由がバックパックで長期の旅行する事が多かったからなので、映像もどうしても落としたかったんですよねぇ。ありがとうございました!
僕はDVD Decrypter を使い出した
始めまして、こちらのサイトのおかげで動画入れまくってます。ところで、一番時間の掛かるfairuseを、物は試しで、1台のパソコンにフォルダを分けて5つインストールして同時に変換さしてみた。したら時間は掛かったけど、見事成功!今では寝る前に4~5つ一気にやってます。まずShrink等で全部リッピングしてISOファイルに変換する事がポイント。甲殻機動隊もうすぐ全部入るぜい!
初めまして。実はDVDのライブ音源だけをiPodに入れられないか模索しています。なにかいい方法ないでしょうか?
はじめまして
Videoraのことで質問なんですけど・・・・
H264じゃなくてMP4で変換しても
20~30分かかるんですけど・・・・
どうやったらもっと早く落とせますかね~
誰か教えていただけませんか?
Fair Useでパーツをハードディスクに保存するとき
必ず2%で止まってしまい(応答なし)と表示されます
バック トゥ・ザ フューチャーのDVDです
Windows XP使ってます
どなたか教えていただけませんか
宜しくお願いします
あと、何故かほかのDVDでは出来ます
Ϥ皃゙ニ
ΥեȤǥ˥眸・・サ・פäヌ4マテヌ1ޤΣģ֣Ĥʤヌノ1マテトハѴ・ヒϤɤ餤ヌ礦
始めまして
質問なんですが
4話で1枚のDVDを1話ずつ変換するにはどうしたらいいですか?
このサィトとっても役に立ちました!!!
ぉ影様で大好きな椎名林檎のPVをiPodで見る事が出来てご満悦です(o→‿ฺ←o)♥
ですが・・・何故か上手く出来るDVDと音ズレしてしまぅDVDがぁります・・・
一応バックでゎ何も動かさないでゃってるんですが、音ズレするものは何度ゃっても音ズレしてしまぃますooo
何故なんでしょぉか?何方でも良ぃので良かったら解決方法を教ぇて下さぃ!!!(*pдq*)
助けてください!!
複合失敗で音声とビデオクリップが別々で、
できません!!
pcおんちなので、まったくどうしてか分からないです。
デスクトップじゃないところに保存するのってどうしたらできるのですか??
音ズレしてしまぅのはDVD Decrypterを使って何とか解決しましたww
塚ちゃんさんのコメントがきっかけです、ぁりがとぉござぃました(o→‿ฺ←o)
今はmp4が編集できるフリーソフト探してます・・・
どぉしてもDVDの構造上2っの曲がくっつぃてしまってぃてそれを切り離したぃんです・・・
色々検索してみたんですがぃまぃち分からなくて・・・(*pдq*)
ipod初心者さんへ>
1番最初の所で保存先ってゅーのを右にぁる参照をクリックしてデスクトップぢゃなぃ所を選択すれば良ぃんですょw
ちなみにプロジェクト名も全部英語にしなきゃ失敗しますょ!!w
すみません。何度やってもDVDのチャプター1しか変換されません。。。
音だけなら全て変換されてるのですが。。。解決法どなたかご存知の方がおられましたら教えてください
りんごさんへ
私も音ズレで悩んでいます。
よろしければ、DVD Decrypterを使用しどのように対応されたのか、教えていただけないでしょうか?
sadさんへ>
まずDVDを入れてDVD Decrypterを起動させます。
左上にぁる入力元をDVDを入れた所にします。
すると右の入力タブの所に、そのDVDに入ってる物が出てきます。
パソコンに移したぃ物をチェックします(普通の映画のDVDトカならそのままぃじらなくても大丈夫かと・・私の場合音楽DVDだったので・・)
左真ん中ら辺の出力先をその右にぁるファィルマークをクリックして決めます(ここも特にぃじらなくても大丈夫です、でもどこのフォルダになってぃるかは確認しとぃて下さぃねw)
最後に左下の矢印をクリックします。
細かぃ事は私も分からなぃので、他の所はぃじってませんw
こんな感じで分かりましたでしょぉか?(´・ω・`;)
すごく困ってます。
FairUseで変換している最中に何故か突然PCが落ちてしまうのです。
何度やってもだめです。
皆さんはこの現象起きませんか?
PCのスペックが問題なのでしょうか?
CPUは1.60GHz、メモリは224MBです。
りんごさんへ
回答ありがとうございました。
その後もいろいろ調べ、どうもipod本体の具合が悪いことがわかりました。
一度、購入したお店に相談してみます。
ありがとうございました。
iPodで映画を観たい
iPodで動画が観られるようになって久しいのに、
日本のiTunesではプロモビデオしか販売していない。
早く映画やドラマの販売を始めて欲しいけど、
取り…
何とかできました!
iTunesに動画を入れたら、保存したやつは消した方がいいんですか??
初です。 私も、FairUseで変換に失敗してしまいます。 このサイトやコメントを読んだのですが、原因がわからなくて・・・ そこで私のやり方を紹介しますので間違いがあれば指摘をしていただけたら、幸いです。 ・FairUse起動(デスクトップから) ・プロジェクト名(dorifu) ・参照、フォルダtime→DORIFU あとはサイト内にあるやり方に順じています。 長々とすみません。
画像だけが出ないですけどどうしたらいいですか??
プロジェクト名と保存先入れたんですけど、読み込みに失敗しました。ってなるんですけど・・・・
どなたか教えてくださいませんか??
お願いします。
初めまして。
ipod初心者の私です。
今回こちらのサイトを拝見して実行したところ
一部の方がおっしゃってるように映像が出てきません。
フォルダはDドライブに新規フォルダをVIDEOとつけてそこに入れるようにしました。
正常に終了したのでフォルダを開いてみるとフォルダ内にメディアプレイヤーがあったのでそれで再生しましたが、音声のみでした解決するにはどうしたらよいのでしょうか?
Posted by: DVDbabarian at 2006年12月28日 16:30
さんと何もかも全く同じトラブルに直面してます。
back to the futureは映画リスニングの定番ですからねw
うーん 諦めるか。
コーデックはDivx,XviD共にインストールしているのですが、エンコード後、変換時にコーデックが使用できませんという旨のエラーメッセージが表示され変換できません。
対処法ご教授願います(-_-;;)
初すれです。。
↑に書いてあるように、
DVDのダウンロードをしようと思っても
出来ません。ファイルがないとかで・・・。
どなたか、やり方を詳しく教えてください。
よろしくお願いします
SONYのビデオ再生出来るウォークマンに
ヨドバシカメラで買ってきたLOST(シーズン2)の
DVDソフトを落としてみました
とても分かり易い説明で
ハードの処理スピードの関係で
多少時間が掛かったものの
一発で成功致しました
本日東京本社に行く用事が有るので
電車の移動中に見ようと思ってます
有難う御座いました。
因みに
映画館に映画を観に行くのも好きです
DVDレンタルは面倒なので
直ぐに買ってしまい
まとまると金額的にも保管場所にも
嵩が張るので困ることもありますが
コレクションの一つとして
頑張ってます
何度やっても複合処理に失敗してしまうのですが。。。 どうしたらいいですか
最近ipodを購入し、これからうまく使いこなそうと思ってたらこのページにめぐり合うことができ、いろいろ可能性に胸を膨らましている毎日なんですが、早速試してみたところ複合処理はなんとか乗り切ったのですが、変換したファイルをwindows media playerで再生しても音が出ないという事態になってしましました。。
どなたか、このコメントを見て何かしら解決策なるものをお持ちでしたらご助力いただきたいだす。
よろしくお願いいたします。
もしかしたら、解答を見落としているかもしれません。重複してたら、すみません。
ipodにおとす事は、できたみたい・・・。
でも動画が最初のままで音声だけ変わっていきます。ipodの設定が悪いのか、変換時の設定が悪いのか・・・。どうしてなんでしょう。
観られました。ipodの設定がNGだったみたいです。一人質問&解答で失礼しまいました。
http://goandgo.blog107.fc2.com/blog-entry-7.html
DVDからiPodに動画を落とす。。。
意外と苦労したんで、記載!
いや、もちろん自分のDVDをMyiPodに入れただけですよ。
DVDからiPodに動画を落とす。。。
このサイトを見たらできました。↓
iPodにDVDから動画を落とす方法
意外と苦労したんで、記載!
いや、もちろん自分のDVDをMyiPodに入れ…
これレンタルしたDVDできるんですか?
うちのPCだとめちゃくちゃ時間かかるので、、、。
ネットカフェにあるハイスペックシートだと
もうちょっとさくさくいくのかな?(あれはゲームする人用?)
2-3枚同時に変換できたら最高。
DVDからハードディスクへのファイル転送し終わったら
変換中はもうDVD抜いちゃっていいんですよね?
で、変換しつつ次のDVDのファイル転送開始しても
大丈夫でしょうか?
変換し終わったものからVideoraに変換してたら
フリーズしてしまって悲しかったです。。
ミュージックビデオでせっかく分割して変換してあったのに、
またイチからやり直す羽目になりました。。
ドラマのDVDをipodに入れようと
頑張ったのですが・・・
1枚のDVDに2話入ってるのに
何回やっても、はじめの1話分しか
入れることができません。。。
どなたかわかる方教えてくださいm(__)m
やたんすケド音だけで映像がうつらないんですけど
複合失敗がでてしまいます。
ちゃんと、プロジェクト名、ファイル名を英語にしているんですが・・・
はじめまして、管理人ayu様に大変感謝しております。
音だけで映像が映らなくコーデック失敗等の表示がある場合で私の場合は、
単にPCにコーデックがダウンロードされていなかったことが原因でした。
初めに設定した形式(XVID等)のコーデックをダウンロードしてみてはいかがでしょうか。
ご質問させていただきます。
aviのXVID形式に無事変換することはできたのですが、
容量が716,466でできあがってしまいました。
初めの設定画面で700MBに設定したはずなのですが…
この出来上がった容量を小容量に圧縮することは可能でしょうか?
また、なぜこのような結果になってしまったかお分かりの
お方がいらっしゃいましたらお答えいただけますでしょうか。
よろしくお願いいたします。
Videoraがうまくダウンロードできません(´;ω;`)
↑の者ですが見事iPodにミュージックビデオを入れることに成功しました!!!!!!!
このサイトが一番分かりやすかったです☆
ほんとに感謝感謝です!!!!
複合失敗について。
複合失敗に悩んでいましたが解決できました。
成功するためには
プロジェクト名は英語であること。
ファイル名も英語であること。
ファイル名がどうしても日本語が入っている方は
「マイドキュメント」の左側にある「その他」の中の「共有ドキュメント」に保存すれば良いかと思います。
私はつい先日IPODを買いました。
どんなことができるのかな、とインターネットをめぐってましたら、このサイトにであいました。
IPODで映画が見れるなんてすごく感動しました。
管理人さん本当にありがとうございます。
もう一つ、DVD以外に面白い動画や変わった動画が見たい人はcraving expiorerなどもおすすめです、YOUTUBEなどの動画を見たりできます。
操作も簡単で変換いらずです!!
違法です。
皆さんのやってることは。
私的利用のリッピングは合法ですが、プロテクトの解除となれば話しは別です。
現行法ではプロテクトを解除するだけで違法です。自分の所有するDVDであれ、レンタルDVDであれ。
管理人さんへ
>僕は知らない
いいえ、知りたくないだけです。そこまで調べておきながら知らないはずはないでしょう。
少なくともこれを読んだならば知ったことになるでしょうが。
Fair useを使ってもAVIファイルが作成できません。ビデオクリップというファイルが作成され PC上再生等はできるのですが・・・どうしたらaviファイルが作れるようになるのでしょうか?教えてください!よろしくお願いいたします。
動画の変換を途中までで終わりにすることは出来ませんか?
1時間以上の動画なので
ipodの容量や他に入れているデータも考えると
40分くらいで切れたらいいと思うのですが。
また、変換の際にファイル分割はしているのですが
分割しても全体が変換できていないと動画は見られないのでしょうか?
勝手な希望なのですが
よかったら教えていただけませんでしょうか
はじめまして。私はクラシックを持っていますが、動画対応と聞いていたので(第五世代以降)てっきりDVDも見られるものだと思っていました。そこで苦難してここのサイトにたどり着いたのですが、どうしてかエンコードされるDVDが途中で終わってしまいます。尻切れトンボなんです。どのような解決策がありますでしょうか?ご指南よろしくお願いしますm( )m
ビデオ屋さんで借りてきたレンタルDVDにも有効なんですか?
管理人さん、ありがとうございました!!私も
PC,IPOdともに初心者・無知なのですが、このサイトを拝見させてもらって、見事大好きな「24」を落とすことができました!
リスニングを高めたいので、次は「バックトゥーザフューチャー」に挑戦しようと思ってます。
ただ、「videora」のインストール、変換、に関しては更新されてしまっているのか?レポートとだいぶ形式が違ってましたが・・。なんとかクリアできましたよ。 ほんと、感謝しています!
VCDの音楽だけをi-pod nanoにダウンロードするにはどうすればいいんですか?
VCDは、i-podにはダウンロードできないんですか?教えてください。
ありがとうございました。とっても助かりました。ご近所さんの子どもさんのご要望で・・・
私はipod持ってないんですが(笑)
ipod買おうかな~って思います。
初心者です。
複合処理に失敗してしまいます。
英語のファイルを選んでいるんですができません。
具体的になんという名前のファイルを選んだら良いか教えてください。あと、新しいプロジェクトの作成にチェックを入れているんですが次へを押すと
既存のなんとかという方に勝手にチェックが付いてしまうんです。もしかしたらこれが原因なんですか?そうなら解決法も教えてください。
よろしくお願いします。
ipodの音楽などのデータを新しいパソコンにうつしたいのですが、どうすればいいですか?
既出でしたらごめんなさい。
SUPER ©これ結構便利ですよ!
FairUse Wizard2の画質にはかないませんが…。無料です。↓説明です(日本語)
ttp://gigazine.net/index.php?/news/comments/20060901_super_c/
ありがとうございました!!! 泣
HandBrakeのほうがいいと思うけど。
マルチプロセッサにも対応してるし。
ただ、GUI(たとえば字幕とかアスペクトとかを視覚的に認識できること)はFUのほうが優れていますが。
[iPod][iTunes][iPod Touch][Youtube]一番簡単なCraving Explorer
http://www.butsu-yoku.com/ Webブラウザが内蔵されていてiTunesへの動画保存が直感的に操作できてとても簡単
初めまして。
えっと、こうゆうのは初心者なので解決法を教えていただくのも面倒かとは思いますが、お願いします。“Videora iPod Converter”というサイトを開いたのですが、“Click Here to Download the Full Install (3.95MB)”という文字が見当たらないんです。。どの辺にありますか?どなたか教えて下さい。
↑の者ですが、度々すみません。コレをダウンロードするのは無料なんですか??w ダウンロードが無料でも他が有料というコトはありますか?? また、ウイルスなどが入ったりするコトはありませんか?? こういうのは全く分からないので、よろしくお願いします!!!
初めまして。
とても分かりやすい解説で、複数の所有DVDをiPodでも楽しんでいます。幸い、エラーや途切れ、画像と音のずれなども発生していません。
ところが、最近新たに変換した数本のDVDについて、途中のチャプターが抜けていることに気づきました。それぞれ約3時間のDVD3本が、全て10~20分短いのです。元DVDとの比較で、うち2本については、明らかに抜けているチャプターがあることが分かりました。時間だけを見ると、残りの1本も10分以上短いので、同様の現象が起きている可能性が高いかと。
原因や解決方法をご存知でしたら、是非ご教示頂けませんでしょうか?
ちなみに、総時間だけをみるとFairUseでaviが出来上がった段階で起こっている問題のようです。
よろしくお願い致します。
質問させてください。変換君で変換し終わり、「さあ見よう」とチェックすると
コピーガードがかかったみたいな映像で音もなく見られませんでした。
アーティストのPVなんですが何が問題なんでしょうか¥?
宜しくお願い致します。
DVDビデオのバックアップに失敗しました。
>>>Unable to create temp file.
と出て先へ進めないのですが、なぜでしょうか?
自己完結しました。
>DVDビデオのバックアップに失敗しました。
>>>Unable to create temp file.
と出て先へ進めないのですが、なぜでしょうか?
わかりました。
前PCからFairUseソフトをiPodで経由・転送して使っていたためだと思います。
新しくインストールしたら問題なく使えました。
ありがとうございました。
英語字幕付DVDをipodにおとすのに詳しい方
おしえてください!
2006/5/19 PODDDDDさんが言われている、
DVD DecrypterでIFOでとりこみ→XMPEGでIFOファイルをmpegで出力→VIDEORAでmp4で出力をためしましたがうまくいきませんでした。
XMPEGで出力する段階でつまずいています。
DecrypterとVIDEORAを使い、DVD(Simpsonsの1Chapterのみをipodへはうつせたんですが。)
英語字幕付DVDをipodにおとすのに詳しい方
おしえてください!
2006/5/19 PODDDDDさんが言われている、
DVD DecrypterでIFOでとりこみ→XMPEGでIFOファイルをmpegで出力→VIDEORAでmp4で出力をためしましたがうまくいきませんでした。
XMPEGで出力する段階でつまずいています。
DecrypterとVIDEORAを使い、DVD(Simpsonsの1Chapterのみをipodへはうつせたんですが。)
字幕付DVD映像をipodで落とした方、いらしゃいませんか?
特にDecrypter、XMEG,VIDEORA に詳しい方。
http://blogs.shintak.info/articles/153.aspx
上記のsiteを参考にしてXMPEGの段階をやってましたが、音声、言語を選ぶまではいいのですが、コーディングの設定、AVIかbbMPEGを選ぶかで私は勘でbbMPEGにしました。そうするとつぎの
configureのところで全く選択肢がかわってきてしまうので、、、configureは未記入のまま先に進みました。画面にSimpsonsの映像は出て来るのですが、出力できませんとなってしまいます。
どなたか詳しいかた。。。
アフィですかね・・・このサイトは。
まあ、さておき。
動画エンコードなら、もうちょっといいツールあるんじゃないかなぁ。と
うちはXMediaRecode使ってますよ。
これでもDVD-Videoは読めますし、何よりコーデック、変換先拡張子が豊富なのと、音量調整まで可能。
残念ながらflvは読めないけどねー。
ライブDVDの音だけをiPodで聴く方法
最近ライブDVDの音だけをiPodに入れて聴いている。
ライブDVDは普通のCDと違いやる気をもらうので研究をするときなどに聴いている。
DVDの音をMP3…
この件についてはよくわかりました。ありがとうございます。
私からもわからないことがあるんですけど、よろしいでしょうか??
こないだ、ipod nanoの16gbを買い、音楽は入れ終わり、あるジャニーズ系のミュージックビデオをPCで購入しようと思って、ipod storeの中から一生懸命探したのですが、見つかりません。ジャニーズ系のミュージックビデオは販売されていないのでしょうか??
パソコン初心者です
なんとか説明をみながら最後まで行きましたが私も複合失敗してしまいました。
¥Cってどこにあるんですか?
教えてくださいい
初心者です
プロジェクト名、ファイル名って何ですか
再生すると、10分おきぐらいにサイトのアドレスみたいなのが、でるのですが出なくする方法はあるのですか?
C¥とD¥の意味って何ですか?
googleで ggrks て検索するといいよw
DVDビデオのバックアップに失敗しました
>>>Bad data format
と出て先へ進めませんどうしたらいいでしょうか教えてください
私は個人的にhandbreakが好きですな
今iPodにDVDからの映像が入ったんですが、そのiPodの映像に本来の映像にはない「英語の文章」みたいなものが真ん中にでてしまうんですがこれは消したりできないのでしょうか?
だれか分かる人教えてください!!
始めまして こちらで紹介されてるソフトを使って数枚DVDの変換して、携帯で見ております。
とても重宝して満足です。紹介ありがとうございます。
それで、DVDの中にはドライブ選択後のパーツ選択画面で、時間の長い本編を選択するはずが、その本編がないのです。
数秒のものはあるのですが、何故か本編にあたるところがないのですが、これって何故なのでしょうか?
DVD 2枚ほど問題なく扱えたのですが、次に作業しようとしてるDVDは上記のような問題に出くわしています。 これはDVD側にロックみたいなのがあるのでしょうか?
こんにちは。
DVDの入れ方が分からなくて困っていた所でした;
感謝してます。
ありがとうございました。
ですよねぇwwwwww
これは便利です。また、ほかのDVDをiPodで再生できるソフトを紹介します:
http://www.4videosoft.jp/dvd-to-ipod-converter.html
http://www.4videosoft.jp/dvd-to-ipod-converter-for-mac.html
すごく分かりやすくて助かりました。
ありがとうございました。
このファイルを落としたと同時にデスクトップの他のファイルが半分以上勝手に消えてしまいました。
昨日、がんばりました。
けど、私が持ってる、ipodくんはDVDをよみこんでくれません。
聞いたところ、私のipodは、DVDはできません、と言われました。
ちなみに私のは「Apple ipod nano 8GB」です。
画像は、どうでもよいのです、ライDVDの音楽だけ聴きたいのです。
だめなんでしょうか・・・(泣)
すみません、ライDVDじなくて、「ライブDVD」です。
はじめまいて。
このたび、こちらのサイト参考にさせていただき、音楽DVDを取り込んだのですが、映像と音声が若干ズレてしまっています。
何か対処法はあるのでしょうか? アドバイスお願いいたしますm(__)m
DVDをiPod、iPhoneに落とすには、下記の二つのソフトもお勧めです。
http://www.isofter.jp/dvd-to-ipod-converter.html
http://www.isofter.jp/dvd-to-iphone-converter.html
DVDをiPod、iPhoneで観るには、下記の二つのソフトもお勧めです。
http://www.isofter.jp/dvd-to-ipod-converter.html
http://www.isofter.jp/dvd-to-iphone-converter.html
DVDをiPod、iPhone用MP4動画に高速変換できます。
いいソフトですが、大変助かりました.
実は、clone2go dvd ripperというソフトもいいですね。使い方が簡単で、効果もとてもいいです。
http://www.clone2go.com/jp/dvd-ripper.php
情報感謝です。ちょっと時間がかかるのがアレですが、便利ですね。プロテクト済みでもゴニョっとしてくれて、問題なしです。これでiPhone4Sの64GBを買った甲斐があったってもんです。ありがとう!!!