【追記あり】Macをバックアップする「TimeMachine」をNASで行う方法
※追記あります。
データのバックアップとっていますか?HDDの破損はある日突然やってきます。
我が家のMacBookのHDDもつい先日お亡くなりになりました。HDDは交換すればすぐに元通りになりますが、中のデータはほとんどの場合戻ってきません。ソフトはインストールしなおせばいいですが、戻ってこないデータ、デジカメやビデオカメラでとった膨大なデータ、そして何よりもせっせと集めたエッチな動画だけは死守したいものです。
DVDに焼くなんて方が結構いらっしゃいますが、あんな面倒なこと僕にはできません。つうか3TBのHDDのバックアップに一枚4.7GBのDVDはどうみても容量が足りませんよね。
そこで活躍したのがMacOSX(残念ながらMac OS X v10.5 Leopard以降のOSにしかついてません)に付属のTimeMachine。
時代を遡るようにシステム丸ごと戻ることができる大変便利なソフトです。ファイル単位の復元も思いのまま。検索まで出来てしまいます。
日常的なバックアップも裏でコソコソと動いてくれる為、体感的にはほとんど気づくことがなく(結構ファンが回りますが)、Windows Vistaのshadow copyのようにシステム全体が激しく能力低下することもありません。
いいことずくめのTimeMachineなんですが、基本的には外付けHDDにしか利用できない為、LAN接続のHDD(ネットワーク対応ハードディスク、以下NASと書きます)は利用できません。MacBookを自宅で利用している方はバッテリやLANケーブルは繋がずに利用している方は多いと思います。それなのに外付けHDDしかダメだとは本末転倒なカンジがしますよね。
しかもなんとも腹立たしいことに、Apple純正のTime CapsuleというNASだけはTime Machineが使えるのです。なんだそれは!
というわけで、MacBookユーザ必須のアプリであるTimeMachineをフツーのNASにて使う方法を書いてみようと思います。
詳細は以下より
概要
基本的な流れとして
2.NASを起動時にマウント
3.バックアップディスクスペースの確保と拡張
4.TimeMachine開始
これだけです。簡単ですね。
準備するもの
準備するものとしては
1.NAS(LAN HDD)
日々安く、大容量になっているHDD。通常利用ならば現在使用しているMacと同容量程度を買っておいて問題はありませんが、思い切って大きいものを買うことをお勧めします。itunesのサーバや、以前紹介したDLNAサーバの領域としても利用できますし、便利なことこの上ないです。
 | バッファロー 2011-11-12 売り上げランキング : 1676
|
設定が簡単なのはやはりバッファローでしょうか。
2.LANケーブル
大抵はNASについています。
3.HUB
家庭内LANを組んでいてルータを利用しているなら空きポートに挿すだけでよいのでハブは必要ありませんね。
それでは実際に解説していきます。
TimeMachineをNASで使う方法
1.NASのマウント
まずはネットワーク越しに買ってきたNASがマウントできるのを確認してください。Finderからネットワークで見えれば問題ないです。
NASの取説を読み、NASへブラウザからアクセスして、共有フォルダの設定は必要かと思われます。
NASが見つからない場合は「サーバ接続」からNASを選択して接続してください。
2.起動時にNASをマウントする
MacOSではこのNASのマウントは自動では行われません。windowsの「ネットワークドライブ」のような機能はないからです。というわけで、「起動時にNASをマウント」する必要があります。
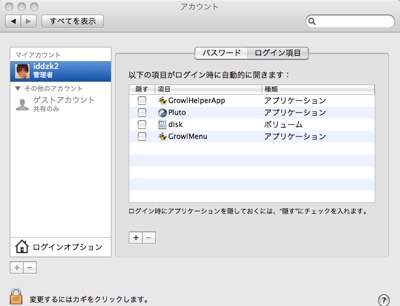
「システム環境設定」を開いてシステムのアカウントを選択します。アカウントの項目の中の「[ログイン項目」を選ぶと、現在のログイン時に自動的に開始されている項目がリストされます。
ここで[+]ボタンを押して、項目を追加します。ここで先ほどマウントされたドライブを指定しておけばログイン時にマウントされます。
3.iTimeMachineインストール
下記サイトより
Enable AirDisk backups with TimeMachine!">iTimeMachine
Downloadボタンでダウンロード、インストールして下さい。解凍後はアプリケーションフォルダに入れておくと分かりやすいです。余談ですが、この辺がwindowsから移行した人にはわかりにくいんですよね。自分でアプリを移動するなんて最初は怖くてできませんでした(笑
4.TimeMachine設定
iTimeMachineを起動します。「Enable AirDisks」でiTimeMachine開始です。
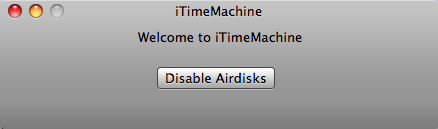
これにより、「環境設定」の「TimeMachine」を起動して、バックアップ先にNASを選択することができます。先ほどNAS上に作成した共有フォルダを選択します。
これで準備は万端、といいたいところですが、このままでは
「バックアップイメージの作成に失敗しました。」
とエラー表示され、うまく行きません。理由は
だからだそうです。まあよくわかんあなくてもいいのです。
というわけで、もう一手間必要です。
5.マシン名とネットワークのMACアドレスの取得
後で使うためにこの二つを控えておくことが必要になります。意味なんて考えなくていいです。
[システム環境設定]の[共有]を開き、
そこに表示されているマシン名「xxxx.local」を控えておきます。
次にMACアドレスです。[システム環境設定]の[ネットワーク]→[詳細…]をクリックして [Ethernet] のタブの中に表示される [Ethernet ID] を控えます。
6.スパースバンドル・ディスクイメージをローカルに作成
アプリケーション→ユーティリティの中の「ディスクユーティリティ」を起動します。CD焼いたりするときに使うアレです。
[ファイル]メニューの[新規作成]から[空のディスクイメージを作成]を選択します
下のように変更して「作成」をクリックします。名前のところは先ほど控えた
[マシン名]_[MACアドレス].sparsebundle
とします。保存先はデスクトップで構いません。
イメージが作成できたら、NASに移動します。
7.イメージサイズ変更
先ほどのディスクイメージは100MBで作成したため、イメージサイズの変更が必要です。Finderから先ほどのディスクイメージをダブルクリックしてマウントさせます。
再度「ディスクユーティリティ」を起動します。
マウントしたディスクイメージを選択して、ツールバーの[取り出す]をクリックします。 ツールバーの[イメージサイズの変更]が有効になるので、クリックします。
[パーティションとイメージサイズの変更]をクリックします。
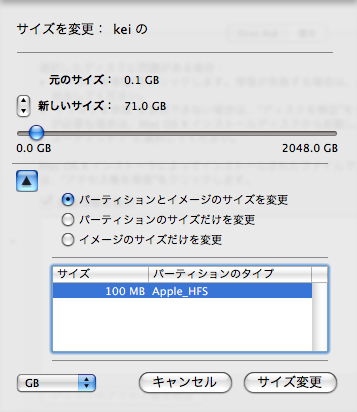
サイズはディスクの1.5倍程度にするとうまくいくようです。
サイズが上手く変更できたか確認するのは、ディスクイメージを一度マウントして、画面右下に表示される[総容量]が設定した容量になっているか確認します。
うまくサイズ変更ができない場合は一旦パーティションを削除して再度領域を作成します。
サイズ変更が完了したら「取り出す」をクリックしてイメージをアンマウントします。
これで準備は完了です。
ツールバーのTimeMachineのアイコンをクリック→いますぐバックアップを作成をクリックするとイメージがマウントされ・・・
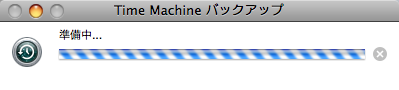
準備中・・・・そして、
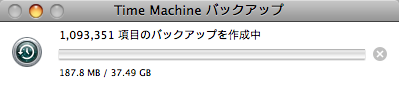
コピーキターーーーーー!
TimeMachineの特性として、一回目のバックアップにはすべてのバックアップをとるため、有線にて接続してバックアップを取ることをオススメします。一回目が終われば後は差分だけですので、少しの時間で完了するようです。
APPLE Time Capsule 2TB MD032J/A(Amazon)
TimeCupsuleを買うのがオススメです!
あと、OSXが古い方はMac OS X v10.6 Snow Leopardをこのために買うのもオススメです!
Mac OS X 10.6 Snow Leopard
追記
現在バッファローのNASはTimeMachineに標準で対応しています。
 | バッファロー 2011-11-12 売り上げランキング : 1676
|
上記面倒な方法をとるまでもなく、ブログでやり方を書くまでもなく、知識がない方でもマニュアルを見ながら非常にあっさりと設定が完了するので今までの苦労はなんだったんだろうと思ってしまいました。
当サイト関連
容量無制限のクラウドストレージ「Bitcasa」の有料プランを使ってみたレビューと使い方(CROSSBREED クロスブリード!)
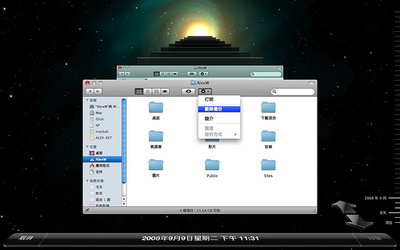
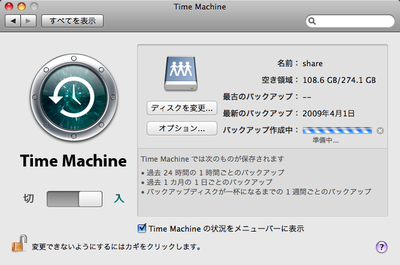
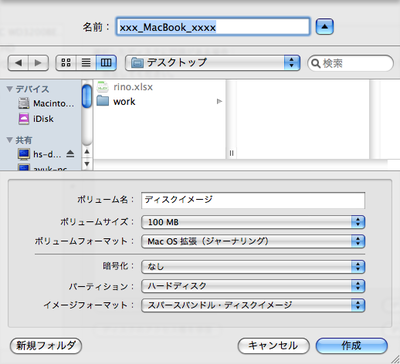





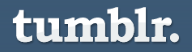
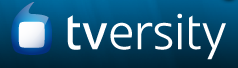



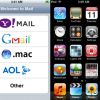




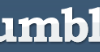
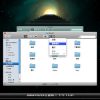
ディスカッション
コメント一覧
こんにちは。いつも楽しく拝見しています。
ちょっと気になったのですが、先日バッファローのNAS(LS-XH1.0TL)を買ったのですが、TimeMachine対応とありました。もしかして、何もしなくてもそのまま使えるのでは?ちなみに自分はTimeMachine用には使ってないので、試してません。あと、特に何の設定もしなくてもマウントは自動でされた気がします・・・。
>voo222さん
!!!確かに!!!
一生懸命書いた記事が水の泡に・・・(泣
LS-XH1.0TL買えばなんの苦労もいりませんね(笑
ディスクユーティリティを使わずにすむイメージファイル作成機能がついた以外は全部手動みたいですね。
http://buffalo.jp/download/manual/html/lsxhl/
初めてコメントしてくれて、以後世話になります、
ありがとうございます~
OSをLIONにしたらこの方法、というよりはAFP機能がないので無理でした……。