Gmailを使った迷惑メール(スパムメール)撃退法
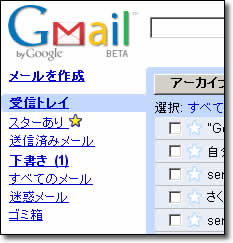
僕のアドレスには毎日毎日イヤになるほどスパムメール(迷惑メール)が来ます。今更メアドを変えるのも面倒なので、仕方なくそのままにしています。皆さんはどうでしょうか?
もしアナタがGmailのアカウントをお持ちなら、カンタンにそのスパムを防ぐ事ができるのです!
今回はその方法を書いてみることにしますよ
迷惑メール撃退法
今使っているメールクライアントはThunderbird。これも結構強力なスパムフィルタを持っており重宝していますが、これでも判別できないメールが沢山あります。スパムも日々進化しているのですね。
早速本題に入ります。この方法はGmailのアカウントを持ってないと出来ません。超強力なGmailのスパムフィルタを利用するのです。
カンタンに言うと、
↓
Gmailがスパムを撃退
↓
GmailをPCで受信可能に設定
↓
スパム以外のメールがPCに届く
↓
(゚Д゚)ウマー
というわけです。では早速やり方を。
ここではわかりやすくする為、
本メールアドレス:ayu@voodoo.net
gmailアドレス:ayu@gmail.com
とします。これ架空のアドレスなので送らないように。
Gmailのアカウントを新規作成
自分で自分を招待しましょう。こっそり。気が咎めるならばオトモダチに紹介してもらいましょう。そして、テキトーにアドレスをゲットします。
POP設定
ログインしたら、
を選択します。
返信先アドレス→ayu@voodoo.net
次にメール転送とPOP設定を選択
POPでメッセージにアクセスする場合→コピーをゴミ箱に移動
「ゴミ箱に移動」は全てがうまく行ってからでもよいかもしれません。
これでGmail上の設定は終わりです
PC上の設定
メールソフトによって設定は色々ですが、Gmailのヘルプに各ソフトの設定方法が載ってますので参考にしてみて下さい。
ちなみに、thunderbirdでは
ツール→アカウント設定→サーバ設定
アカウント名:ayu
サーバ設定:保護された接続(SSL)を使用するにチェック
ポート:995
パスワード:Gmailに申し込んだときのパスワード
SMTPはそのままで良いと思います。プロバイダによっては認証が必要なところがあるかもしれないので、その辺は臨機応変に。
送信元メールアドレスは元の本メールアドレス(ayu@voodoo.net)のままにしておきます。これがミソです。
これで全ての設定が完了です。ものの5分で出来ますね。自分のメールアドレスにメールを送ってみて返って来たら成功です。おめでとうございます!
肝心のスパムは全てGmailの「迷惑メール」フォルダに吸い込まれていきます。サイコーです。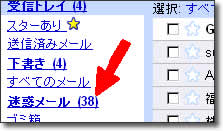
勿論、PCへはそのスパム以外のメールが無事届く、というわけです。
Gmailを持ってないアナタへ
そんな事言ってもGmailもってねえよ!バカ!
とお怒りのコトバが聞こえてきそうです。僕も鬼ではありません。以前もやりましたが、限定20名のクロスブリード読者にGmailに招待します!超太っ腹ですね。
左上のメールフォームより応募を受け付けます!
ちなみにGmailについては以下の記事詳しく書いてます。
■2GBオーバーのwebメール、「Gmail」がついに日本語対応!
メールフォームで応募するついでに、サイトの感想とか、おもしろネタとか、嫁に勝つ方法とかを教えてくれると超喜びます(笑
ネタ元
■GmailをSPAMフィルタとして活用(大阪てきとー日記)
05/11/30追記
多数の応募ありがとうございました。本日を持ちまして応募を締め切りました。
結果はこちらに↓
■Gmail招待企画 – 結果発表!

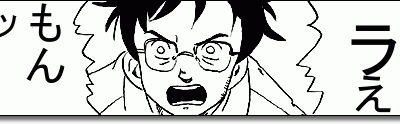


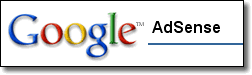



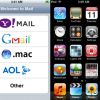




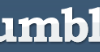
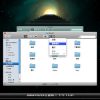
ディスカッション
コメント一覧
@voodoo.netって!!
Gmail で既存のメールアドレスのスパムを撃退!!
このところ、毎日、スパムメールのために、時間をとられています。 メインメーラーの…
>家くん
http://voodoo.net/
なんだかコワイ。
links for 2005-11-20
Gmailを使ったスパムメール(spam mail)撃退法 (CROSSBREED クロスブリード!) (tags: Gmail spam mail) car…
WEB SERVICE を利用したSPAM/Virus対策
超有名サイト『CROSSBREED クロスブリード!』に、 以下のエントリがあり…
スパムメール(迷惑メール)の撃退に成功!
パパが家で使ってるメールの1つに、ほぼ毎日20〓30通のスパムメール(迷惑メール…
スパム撃退:グーグルメール活用編
グーグルには強力なスパムフィルタが用意されていて、そちらに引っかかったメールはパソコンに取り込まない設定方法があるのです。グーグルの迷惑メール撲滅宣言と解釈(ぉ…
こんにちは。
Gmailをスパムフィルタとして使えるというウワサを聞いてこのページにたどり着きました。
記事の
設定→全般
を選択します。
名前→メールに表示したい名前
返信先アドレス→ayu@voodoo.net
全般タブの中に名前も返信先アドレスもないので
最初からもうわからんちんです。
単純に、普段つかってる ayu@voodoo.net というメールアカウントの
スパム排除をしてそれを改めて受信したいだけなのですけど…
やっぱり、素人にはムリなのでしょうか??みなさんがうらやましいです。