Macbookのメモリを増設してみたよ!PCのメモリを交換する方法

最近のメモリの安さには驚愕しますね。一般的にはメモリを増設するとパソコンの動きが速くなると言われています。
あまりにも安いので僕が普段使っている、Macbook Proのメモリを買ってみました。
どのくらい安いかというと、

シリコンパワー ノート用 DDR3 1066Mhz SO-DIMM 204pin PC3-8500(楽天)
DDR3 4GBが1,580円(送料込)!!!!!!
ちょっと前だったら全くありえない価格。笑いが止まりません。
というわけで、メモリ増設について書いてみようと思います。自分でメモリ交換する方法なんかも合わせて。
詳細は以下より
交換してみました。すると
なんという事でしょう。
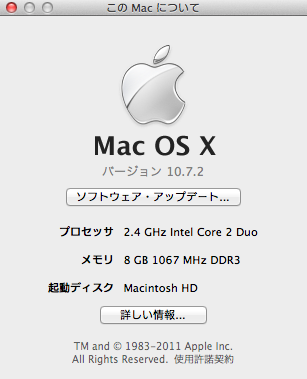
2枚とも替えて、お陰様でmacbook proのメモリが2GB→8GB。
購入して二年近く経っているmacbookですが、超絶快適になりました。生き返りました。アプリケーションやOSの起動も待ち時間が激減。沢山のアプリケーションを同時起動しても全くストレスなし。素晴らしいです。
8GBもあると、VMwareなどでwindowsを走らせてもかなりサクサク動きます。macを触るのがより楽しくなってきました。
完全に自宅のメインマシンになりました。自宅でwindowsが必要なときにと思って残していたボロvaioをこれで捨てられます。
macbookのメモリ交換
メモリ交換ってお店でやってもらうとかなり割高なのはご存知でしょうか。ノートパソコンを含めたほとんどがドライバ一本でメモリ交換できるにも関わらずお金を払うのはもったいないです。
というわけで、自分で交換する方法を、簡単にですが書いてみようと思います。
自分のマシンに合ったメモリを探す方法
macならば、mactrackerというソフトを使うのが一番簡単です。
Mactracker – Get Info on any Mac
インストールして起動して「This Mac」をクリックすると自分のマシンが表示されます。
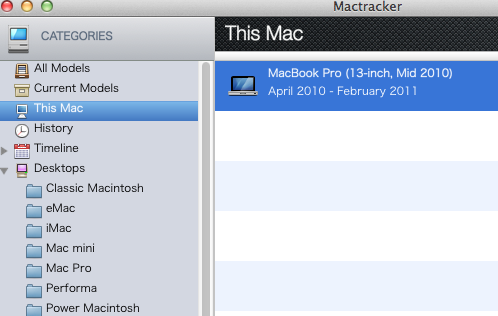
で、自分のマシンをダブルクリック→Memory and Graphics
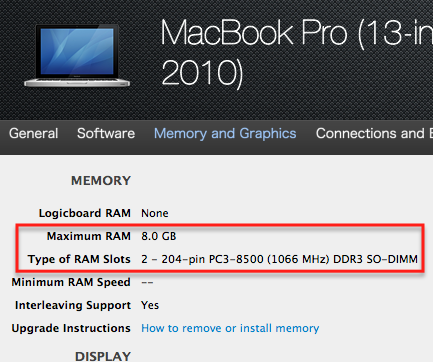
で赤で囲った部分を確認すれば搭載メモリの種類と最大メモリ容量がわかります。僕のmacの場合ですと、
「PC3-8500(1066MHz) DDR3」で最大8GBだということが一目瞭然、
ということになりますね。あとは楽天などで検索すればいいのです。ノートPCとデスクトップPCではメモリの形状が違うので
このようにキーワードをつけると検索しやすいです。
WindowsPCならば、PCの型式で検索すると一発です。僕の持ってるvaioの型式で試しに検索してみます。
このように検索すると、僕のvaioのメモリは
DDR2-667 PC2-5300
これであることがわかります。あとは同じです。楽天等で、
「DDR2-667 PC2-5300 ノート」楽天市場検索結果
これでオーケーです。公式サイトなどを見て、最大搭載可能メモリは調べておくと良いと思います。
メモリ交換方法
こればっかりはノートPCによって違うのでググッて見つけるしかないのですが、大体の場合はマニアックな先人たちがyoutubeなどでドヤ顔で動画を載せているので検索すればすぐにみつかると思います。
macbook pro メモリ交換 youtube – Google 検索
楽勝です。macな方たちは几帳面な方が非常に多いので発売年まで(MacBook Pro(2009 Mid)のように)ちゃんと明記してアップしてくれています。怖いですねw
というわけで、パソコンの寿命を延ばすことにも繋がるメモリ交換、あなたも是非チャレンジしてみてはいかがでしょうか。

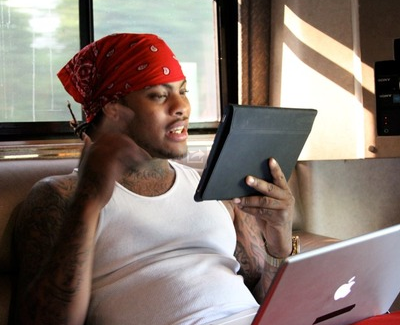













ディスカッション
コメント一覧
まだ、コメントがありません