P2PソフトFolderShare解説編 第3回「友達と共有しよう」

今回で3回目です。超便利だ、いつも使っている、とのお便りも多数頂きました。まだ手を出していない方は是非使ってみて下さい。FolderShareについて書いた記事があるのでまずはコチラから。
■最強のファイル共有(P2P)ソフト「FolderShare」 (当サイト内)
解説編第1回はコチラです
■P2PソフトFolderShare解説編 第一回「インストールと設定」 (当サイト内)
今回は第3回、「友人とのファイル共有」です。解説編も佳境です。読んでね
友人と特定のフォルダを共有する場合(招待)
これをやってみたい方は多いと思います。今まで友人に大容量のファイルを転送することは容易ではありませんでした。これをカンタンにやってのけます。
まず、管理画面にて「Share My Friends」を選択します。その後Available Devicesから自分のPCを選択します。以下のような画面になるので、
Specify a folderを選択します(マイドキュメントから選択する場合はSearch device for folders…から選択しても構いません。
ここで、共有したいフォルダを選択します。Create New Folderで新しいフォルダを作成したり、Select Allで、表示されている全てのフォルダを共有することもできます。この辺はお好みで。
ただし、10000個以上のファイルは同時に共有できません。この辺は今後有料サービス開始に向けての布石なんでしょうか。
目的のフォルダが決定したら、nextを押して決定すると、招待(invite)する友人を選択する画面になります。初めての利用であれば、何も表示されていませんので、「Email」を選択します。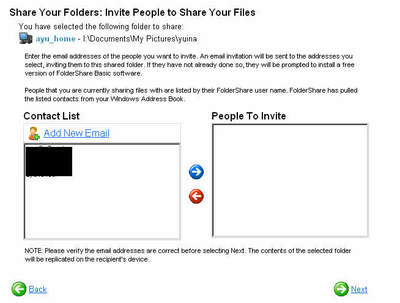
友人のメールアドレスを入力し、Nextを押します。
次の画面でパーミッション(permission:権限)とメッセージの入力を行います。
パーミッションは以下のように変更する事ができます。
読み取り専用。友人はダウンロードのみできます
Contributors
読み取りと追加。友人はこの共有フォルダにファイルを追加することができます。
Editors
読み取りと追加、削除とファイル名の変更が可能になります。友人はほぼ全ての操作が可能になります。
Senir Editor
Editorsと同様の権限に加えて、メンバーの追加やパーミッションの変更もできます。友人は自分と同じ権限をこのフォルダに関して得ることができます。
利用用途に応じて変更すると利便性は絶大です。グループで利用し、皆がファイルを追加して、共有するといった事も可能です。
また、メッセージには、自分の事がわかるようにメッセージを書くと良いと思います。相手には英語のメールが送信されますので下手したらスパム扱いされかねません。
これで、招待側の設定は終わりです。目的のファイルが送信されるを待ちましょう。
友人と特定のフォルダを共有する場合(受信側)
招待を受けた友人にはこんなメールが届きます。
————————————————
ayu says:
こんにちはayuです。先日言ってたお宝ファイルをあげます。使い方は
https://crossbreed.tv/
に載っていますのでよろしくね。
————————————————
To access this library, follow the steps below:
1. Login to www.foldershare.com: http://www.foldershare.com/account/login.php with the email address and password you set up your FolderShare account with.
Forgot your password?
2. Follow the steps on the website to add one of your devices to the library.
Thank you for using FolderShare!
中身は読まなくてもいいので、さっさとリンク先にアクセスして、FSに登録します。
登録すると、フォルダ共有の招待のお知らせがありますので、「ADD」を押します。そして同期先の自分のフォルダを選択します。これで完了です。
共有が始まると、「.P2P」という拡張子のファイルが一気に作成されます。これが未転送ファイルです。転送が完了すると、P2Pの拡張子がはずれ、正しいファイルに変換されます。途中で転送が止まってもリジューム転送(続きから開始される)が行われますので安心です。
また、転送モードを「」にしておくと、p2pファイルのみ作成され、転送が行われません。リストを確認し、p2pファイルをダブルクリックすることで、転送が開始されます。
注意点
FSはファイル名に日本語が入っていると正常に転送できません。Windows同士なら日本語混在のファイルも送受信できるようですが、win⇔macではうまくいかないようです。
しかも転送でエラーが出るわけではなく、反応すらしません。
この辺は注意が必要です。
これで大体の使用は可能かと思います。次回は最終回、設定に関する解説を行います。
当サイト関連
■最強のファイル共有(P2P)ソフト「FolderShare」 紹介編
■P2PソフトFolderShare解説編 第1回「インストールと設定」
■P2PソフトFolderShare解説編 第2回「遠隔PCへのアクセス」
■P2PソフトFolderShare解説編 第3回「友達と共有しよう」
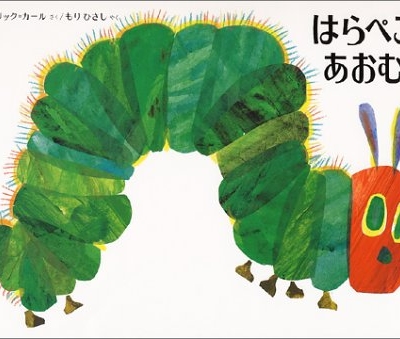

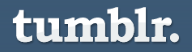


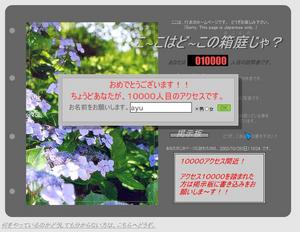
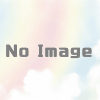


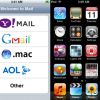




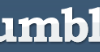
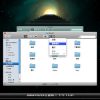
ディスカッション
コメント一覧
FolderShare(ファイル共有ソフト)
FolderShareはMicrosoftが2005年11月に買収したP2P型のファイル共有ソフトです。 最近、Windows Live Messenger…
FolderShare
Microsoftが提供する、Windows Liveサービスの一つ。自分のPC内にあるフォルダ…
読んだ限りでは、画期的なP2Pという印象を受けました。
サービスとして確立されれば、違法性の高い現行のP2Pとは、1線を隔する存在になりそうですね。
記述どうりの機能なら、秘匿性の高い大容量ファイルの遠隔地との送受信に非常に役立ち、個人対個人、企業対企業等、いかなる畑でも活躍しそうに感じます。
夢のある記事ありがとうございました。
丁寧なコメントありがとうございました。
実際使うとその便利さに、自宅PCはずっと電源入れっぱなしになってしまいます(笑
遠隔地の大容量のファイル転送は未だにその方法がネックになってる部分があるので、このサービスが出たときは目からウロコでした。
I’d prefer reading in my native language, because my knowledge of your languange is no so well. But it was interesting! Look for some my links:
I’d prefer reading in my native language, because my knowledge of your languange is no so well. But it was interesting! Look for some my links:
I’d prefer reading in my native language, because my knowledge of your languange is no so well. But it was interesting! Look for some my links:
I’d prefer reading in my native language, because my knowledge of your languange is no so well. But it was interesting! Look for some my links:
I’d prefer reading in my native language, because my knowledge of your languange is no so well. But it was interesting! Look for some my links:
I’d prefer reading in my native language, because my knowledge of your languange is no so well. But it was interesting! Look for some my links:
I’d prefer reading in my native language, because my knowledge of your languange is no so well. But it was interesting! Look for some my links:
I’d prefer reading in my native language, because my knowledge of your languange is no so well. But it was interesting! Look for some my links:
I’d prefer reading in my native language, because my knowledge of your languange is no so well. But it was interesting! Look for some my links:
I’d prefer reading in my native language, because my knowledge of your languange is no so well. But it was interesting! Look for some my links:
I’d prefer reading in my native language, because my knowledge of your languange is no so well. But it was interesting! Look for some my links:
I’d prefer reading in my native language, because my knowledge of your languange is no so well. But it was interesting! Look for some my links:
I’d prefer reading in my native language, because my knowledge of your languange is no so well. But it was interesting! Look for some my links:
I’d prefer reading in my native language, because my knowledge of your languange is no so well. But it was interesting! Look for some my links:
I’d prefer reading in my native language, because my knowledge of your languange is no so well. But it was interesting! Look for some my links:
参考になる解説ありがとうございます。
現行Verとはデザインが違うのですね。英語ばかりなので全然わからなかったので使用を諦めかけていたのですが、この解説を見ながら少しずつコレが現行のコレのことかな?っという具合に触ってみようという気分になれました♪